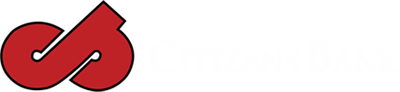Below you will find the instructions on how to set up Mobile Pay for our three supported methods!
Set up Apple Pay
To set up Apple Pay, add a debit, credit, or prepaid card to the Wallet app on your iPhone, Apple Watch, or other compatible device.
1. In the Wallet app, tap the Add button. (Grey circle with a plus inside)
- Tap Debit or Credit Card to add a new card.
- Tap Previous Cards to add a card that you used previously.
2. Tap Continue.
3. Follow the steps on the screen to add a new card.
4. Verify your information with your bank or card issuer. They might ask you to provide more information or to download an app before approving your card for use with Apple Pay.
5. If you have a paired Apple Watch, you have the option to also add the card to your watch.
*To remove a card from the Previous Cards screen, tap Edit > Remove button (Red Circle) > Delete. Then, tap Delete Card to confirm and remove the card from all your devices.*
Set up Samsung Pay
-
-
Navigate to and open Samsung Pay on your phone.
-
Tap Menu (the three horizontal lines) in the top left corner, and then tap Cards.
-
Next, tap Add card; it looks like a credit card with a plus sign next to it. Next, tap Add credit/debit card.
-
Follow the instructions to register your card. When you add a card, you must agree to the card’s terms and conditions.
-
If you have any questions about the terms, contact the card issuer.
-
Once the card is added, you can start using it to make in-store purchases with your phone!
-
Set up Google Pay
- Open the Google Pay app.
- At the top right, tap your Profile picture
Wallet.
- At the bottom, tap Add to Wallet.
- Tap Payment card.
- To capture your card info, use the camera. You can also enter your card info manually.
- Review and accept the terms from your card’s issuer.
- If you’re asked to verify your payment method:
- Choose a verification option from the list.
- Enter the verification code.